Připojení ke vzdálenému počítači
Pokud je účetnictví vedeno online na dálku, je nutné, aby se účetní (host) dokázal připojit k počítači zákazníka (hostitele), na kterém běží účetní software. Klasickým pomocníkem, který toto propojení dokáže zprostředkovat, je nástroj Vzdálená plocha, který je vestavěn přímo v operačních systémech Windows 7, 8, 10 edice PRO a vyšší. Pomocí něj je možné ovládat cílový počítač stejně pohodlně, jako byste před ním opravdu seděli. Nejprve je však nutné provést nastavení programu na obou stranách internetové relace.
I. Konfigurace vzdálené plochy na počítači zákazníka (hostitele)
- Povolení vzdálené plochy
Kliknout na Ovládací panely - Systém a zabezpečení - Systém - Nastavení vzdáleného přístupu
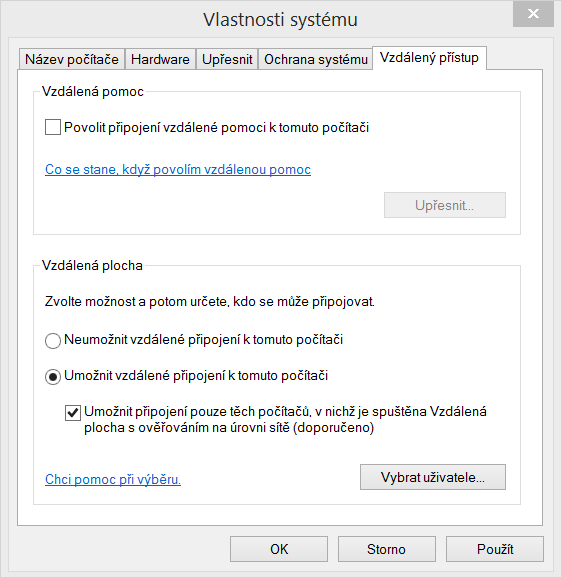
V dialogovém okně zaškrtněte volbu - Umožnit vzdálené připojení k tomuto počítači.
- Přiřazení nového uživatelského účtu
Na hostitelském počítači je třeba nejprve zřídit uživatelský účet, který bude vyhrazen pro účetního. Z dialogového okna vzdáleného přístupu klikněte na - Vybrat uživatele - a jděte na odkaz - Uživatelské účty. Dostanete se do rozhraní spravující všechny účty na daném počítači. Přidejte nový účet - Spravovat jiný účet - Přidat účet uživatele a dále postupujte dle instrukcí. Nezapomenout si poznamenat heslo. Novému účtu nepřiřazujte administrátorská práva. V našem vzorovém příkladu vytvoříme účet pojmenovaný simpa@outlook.cz.
Jakmile proces dokončíte, vraťte se do konfigurace uživatelů vzdálené plochy. Klikněte - Přidat - a do pole vepište název nově přidaného uživatelského účtu (ve vzorovém případě simpa@outlook.cz). Odklikněte OK.
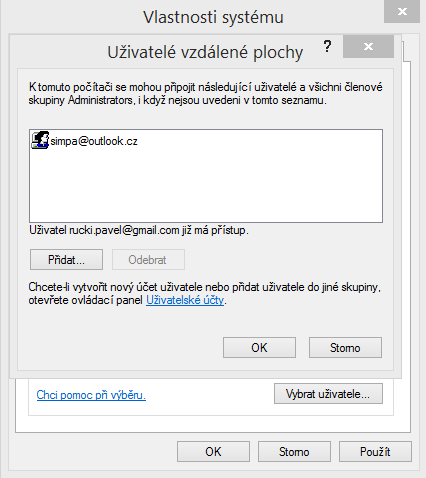
- Povolení vzdálené komunikace ve Windows Firewallu
Firewall je program který dohlíží na tok dat mezi počítačem a vnější sítí (internetem). Pokud je správně nakonfigurován, nepovolí žádné neznámé připojení k počítači a díky tomu je schopen odrážet kybernetické útoky. Abyste však mohli vzdáleně komunikovat, je třeba se ujistit, že nástroj Vzdálená plocha má komunikaci povolenou.
Klikněte na - Ovládací panely - Systém a zabezpečení - Brána Windows Firewall a zvolte Povolit aplikaci průchod branou Windows Firewall. Ve výběru najděte Vzdálenou plochu a zaškrtněte Privátní i Veřejná.
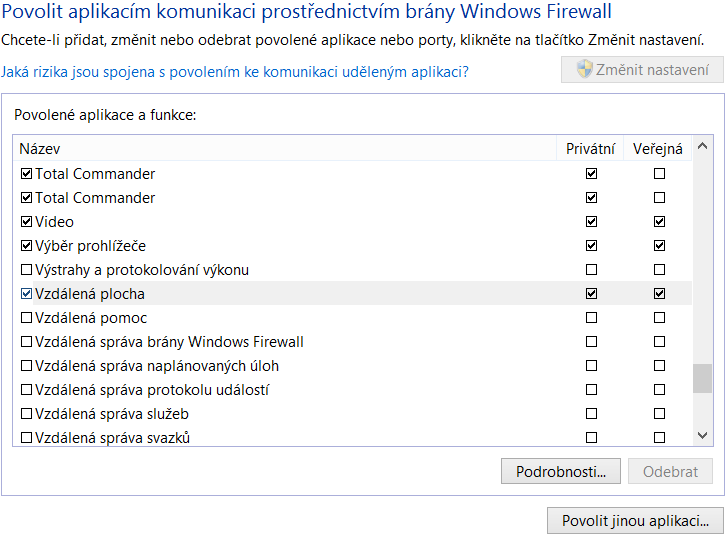
- Nastavení NAT přesměrování portu 3389
Další stupeň ochrany počítače je spjat s funkcí routeru, který skrývá lokální ip adresu zvědavým očím vnějšího internetu. Aby se k počítači či místní síti mohl připojit vzdálený uživatel, je třeba mu otevřít a přesměrovat tzv. port, konkrétně pro nástroj Vzdálená plocha je to TCP port číslo 3389. Bohužel postup přesměrování portů se liší v závislosti na značce routeru kterým je sít připojena k internetu, proto zde uvedu postup jen pro model Comtrend. Tento typ nabízel operátor O2 svým zákazníků pro připojení k ADSL/VDSL linkám.
Do adresy internetového prohlížeče zadejte http://10.0.0.138/ a jakmile vyskočí přihlašovací okno, vepište přihlašovací jméno admin a heslo admin. Klikněte na Advanced setup - NAT - Virtual servers a zvolte ADD. Vyplňte tabulku podle přiloženého obrázku. Pozor! Správnou hodnotu Server IP adress (v příkladu jako 10.0.0.35) si musíte zjistit sami. KLikněte na Ovládací panely - Síť a internet - Centrum síťových připojení - Sít Ethernet (nebo síť Wifi) - Podrobnosti a hledejte údaj IPv4. Nejčastěji je to číslo 10.0.0.32 nebo 10.0.0.1.

- Zjištění veřejné IP adresy
Poslední věcí, kterou je třeba určit, je zjistit veřejnou IP adresu hostitele. Jde o unikátní čtyřčíslí, díky kterému celý vnější svět dokáže jednoznačně identifikovat adresu domácí či podnikové sítě.
V internetovém prohlžeči si otevřete např. stránku http://www.moje-ip-adresa.cz/ a IP adresa bude svítit žlutě. V našem vzorovém příkladu je ip 85.72.138.244
II. Nastavení vzdálené plochy na počítači účetního (hosta)
Ve Windows kliknout na tlačítko Start - Spustit a zadat MSTSC. Tak se aktivuje připojení ke vzdálené ploše. Do pole Počítač zadat zákazníkovu veřejnou ip adresu doplněnou číslem portu, který jsme otevřeli - tedy 85.72.138.244:3389
Do pole Uživatelské jméno doplnit účet uživatele který jsme vytvořili v bodě I.2. Dát Uložit a následně Připojit. Po vyzvání zadat heslo.
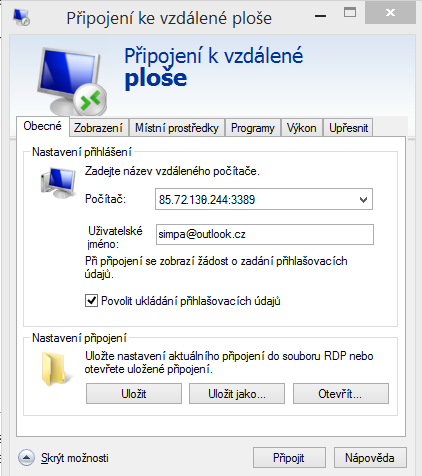
Pokud je vše nakonfigurováno správně, zpřístupní se vám nyní plocha vzdáleného počítače.
Upozornění! Na hostitelském počítači by před připojením neměl být přihlášen žádný uživatel (ideální je stav po zapnutí počítače před přihlášením uživatele) a nesmí být nastaven přechod do režimu spánku či hibernace. V opačném případě nám vyskočí chybová hláška, informující nás o tom, že spojení nemohlo být navázáno.
